Mac Shrink Boot Camp Partition
Mar 28, 2017 Boot Camp is a dual boot feature of Mac that allows you to create a separate partition and serves to run two different operating systems on a single Mac machine. This module is mainly used to. How to resize disk partition in macOS. A Macworld reader resized their main volume to 369GB to set up a Boot Camp partition, but then realized it was too small.
What you need to install Windows 10 on Mac
- MacBook introduced in 2015 or later
- MacBook Air introduced in 2012 or later
- MacBook Pro introduced in 2012 or later
- Mac mini introduced in 2012 or later
- iMac introduced in 2012 or later1
- iMac Pro (all models)
- Mac Pro introduced in 2013 or later
The latest macOS updates, which can include updates to Boot Camp Assistant. Bornemark broomstick bass vst download. You will use Boot Camp Assistant to install Windows 10.
64GB or more free storage space on your Mac startup disk:
- Your Mac can have as little as 64GB of free storage space, but at least 128GB of free storage space provides the best experience. Automatic Windows updates require that much space or more.
- If you have an iMac Pro or Mac Pro with 128GB of memory (RAM) or more, your startup disk needs at least as much free storage space as your Mac has memory.2
An external USB flash drive with a storage capacity of 16GB or more, unless you're using a Mac that doesn't need a flash drive to install Windows.
A 64-bit version of Windows 10 Home or Windows 10 Pro on a disk image (ISO) or other installation media. If installing Windows on your Mac for the first time, this must be a full version of Windows, not an upgrade.
- If your copy of Windows came on a USB flash drive, or you have a Windows product key and no installation disc, download a Windows 10 disk image from Microsoft.
- If your copy of Windows came on a DVD, you might need to create a disk image of that DVD.
How to install Windows 10 on Mac
To install Windows, use Boot Camp Assistant, which is included with your Mac.
1. Use Boot Camp Assistant to create a Windows partition
Open Boot Camp Assistant, which is in the Utilities folder of your Applications folder. Then follow the onscreen instructions.
- If you're asked to insert a USB drive, plug your USB flash drive into your Mac. Boot Camp Assistant will use it to create a bootable USB drive for Windows installation.
- When Boot Camp Assistant asks you to set the size of the Windows partition, remember the minimum storage-space requirements in the previous section. Set a partition size that meets your needs, because you can't change its size later.
2. Format the Windows (BOOTCAMP) partition
When Boot Camp Assistant finishes, your Mac restarts to the Windows installer. If the installer asks where to install Windows, select the BOOTCAMP partition and click Format. In most cases, the installer selects and formats the BOOTCAMP partition automatically.
Remove Boot Camp Partition
3. Install Windows
Unplug any external devices that aren't necessary during installation. Then click Next and follow the onscreen instructions to begin installing Windows.

4. Use the Boot Camp installer in Windows
After Windows installation completes, your Mac starts up in Windows and opens a ”Welcome to the Boot Camp installer” window. Follow the onscreen instructions to install Boot Camp and Windows support software (drivers). You will be asked to restart when done.
- If the Boot Camp installer never opens, open the Boot Camp installer manually and use it to complete Boot Camp installation.
- If you have an external display connected to a Thunderbolt 3 port on your Mac, the display will be blank (black, gray, or blue) for up to 2 minutes during installation.
How to switch between Windows and macOS
Restart, then press and hold the Option (or Alt) ⌥ key during startup to switch between Windows and macOS.
Learn more
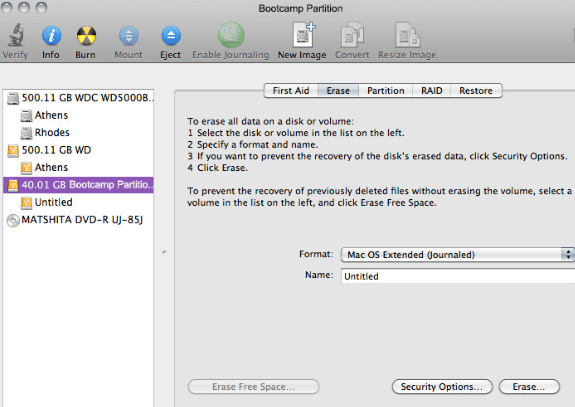
If you have one of these Mac models using OS X El Capitan 10.11 or later, you don't need a USB flash drive to install Windows:
- MacBook introduced in 2015 or later
- MacBook Air introduced in 2015 or later3
- MacBook Pro introduced in 2015 or later3
- iMac introduced in 2015 or later
- iMac Pro (all models)
- Mac Pro introduced in late 2013
To remove Windows from your Mac, use Boot Camp Assistant, not any other utility.
For more information about using Windows on your Mac, open Boot Camp Assistant and click the Open Boot Camp Help button.
1. If you're using an iMac (Retina 5K, 27-inch, Late 2014) or iMac (27-inch, Late 2013) or iMac (27-inch, Late 2012) with a 3TB hard drive and macOS Mojave or later, learn about an alert you might see during installation.
2. For example, if your Mac has 128GB of memory, its startup disk must have at least 128GB of storage space available for Windows. To see how much memory your Mac has, choose Apple menu > About This Mac. To see how much storage space is available, click the Storage tab in the same window.
3. These Mac models were offered with 128GB hard drives as an option. Apple recommends 256GB or larger hard drives so that you can create a Boot Camp partition of at least 128GB.
Overview
You can resize Mac disk partition without being dependent on the inbuilt utilities. There are various inbuilt features to work on the Mac HFS partition. The Disk Utility feature allows you to resize the Mac partition to manage your data. Such options are not feasible all the time, especially when the data integrity is the main concern. These are the add-on features provided by Mac to ease the task of users. However, they might not be able to provide all the features or might not work the way the user wants it to be. In order to overcome such limitations, there are various professional tools than can be looked for.
Stellar Partition Manager is a highly professional tool to efficiently manage partitions on Mac hard drives. You can perform various partitioning operations on the Mac hard drive including the boot volume without causing any data loss.
Data loss factors
As mentioned before, there are various data loss factors associated while using Disk Utilities to perform Mac partition. This is an inbuilt feature to create new partitions and resize an existing volume on Mac hard drives. Resizing includes increasing and decreasing the partition space. While decreasing the size of any volume, the unused space is set free. However, while increasing the size of the volume you need to have a sufficient space between the volume you are expanding and the next partition present on the hard drive.
Since, the partition on which the operations are performed includes data; any kind of mishandling can lead to data loss. In addition, a user might accidently delete the data while portioning. In either of the cases there is always a risk of data loss involved.
For example, while increasing the size of a volume that requires you to delete the next partition, causes data loss. This is because the Disk Utility does not show the available free spaces on the Mac hard drives and volumes. The deleted partition might have contained the data, which you never wanted to lose. The below figure shows the interface used by Disk Utility to manage the partition.
However, with the Stellar Partition Manager software, you can easily partition the Mac hard drive without causing any data loss. The tool overcomes all the limitations present in Disk Utility while creating partitions. While resizing an existing partition, the software detects all free space available on the hard drive and shows it in the interface. The availability of free space just below the volume you want to expand makes you decide the amount of space that can be used from the next partition.
In addition, if you want to resize Mac Startup hard drive or adjust BootCamp partition on Mac then use the software ‘Create Bootable DMG‘ option to create a bootable media for resizing Mac HD and Windows partition.
Safety with Stellar Partition Manager
The Stellar Partition Manager is an advanced Mac volume manager tool. It allows you to perform basic operations like creating, deleting, resizing, formatting, and hide/reveal on Mac hard drives.
Add Partition
You need to follow the below mentioned steps to add a new partition to the existing list of partitions.
- Launch ‘Stellar Partition Manager’
- Click ‘Continue’ to select the hard drive from the list of displayed hard drives
- On the toolbar, click ‘Add’ to create a new partition
- Type a name of the new partition in the Volume Name Box on the displayed ‘Add New Volume’ dialog box
- Move the slider to set the size of the partition
- Click OK
- Check the Task-to-do list. A new task “new partition” is added
- Before starting the listed task, a warning message is displayed to take the backup
- The middle pane shows a newly added partition
Format a Partition
You need to follow the below mentioned steps to format an existing partition.
- Launch ‘Stellar Partition Manager’ tool
- Click ‘Continue’
- Select the hard drive that has the partition that needs to be formatted
- Select the partition and click ‘Format’
- A new task is added
- Click to execute the task. This is followed by a warning message that asks for data backup
- Click Continue. The partition is erased along with the content, once the process is complete
Delete a Partition
You can delete a partition by following the below mentioned steps.
- Launch ‘Stellar Partition Manager’ and click Continue.
- Choose the hard drive from which you want to delete the partition.
- Select the partition and click ‘Delete’.
- You can see the task added to the ‘To-do’ list along with other tasks.
- To start the listed task, click the button.
- Continue, if you have created a backup.
- The deleted partition is removed and the deleted space is added to the free space.
Resize Partition
You need to follow the below mentioned steps to resize Mac hard drive partition.
- Launch ‘Stellar Partition Manager utility’
- A list of hard drives is displayed in the interface
- Select a hard drive whose size needs to be changed
- Simply use the Drag and Drop feature to modify the partition
Note: Drag the partition edge upward to decrease the size of the partition. This would increase the total available size. In case of increasing the size of the partition, drag the partition edge downward. This would reduce the amount of available free space.
Increase Boot Camp Partition Size
- The task is added to the Tasks to do list
- Execute the added task by clicking the Start icon
- Avoid the warning message if you have already taken the backup
- Click ‘Continue’
- The newly resized partition is added in the main interface