Instalar Dev C En Ubuntu
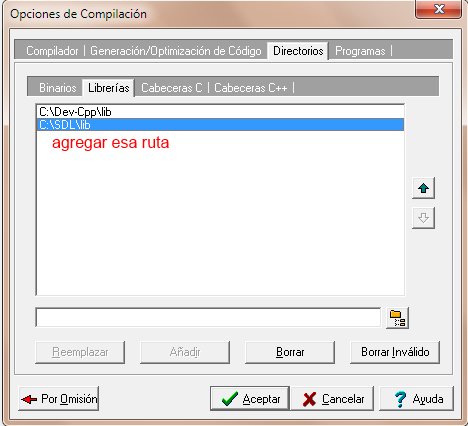
Install the SQL Server command-line tools. To create a database, you need to connect with a tool that can run Transact-SQL statements on the SQL Server. The following steps install the SQL Server command-line tools: sqlcmd and bcp. Use the following steps to install the mssql-tools on Ubuntu. Import the public repository GPG keys. Dev-C is a full-featured Integrated Development Environment (IDE) for the C/C programming language. It uses Mingw port of GCC (GNU Compiler Collection) as its compiler. It creates native Win32 executables, either console or GUI. Dev-C can also be used in combination with Cygwin. May 18, 2016 g is a program that calls GCC and automatically specifies linking against the C library. It treats '.c ', '.h ' and '.i ' files as C source files instead of C source files unless -x is used. Wheels are precompiled binaries for all linux platforms using the manylinux2010 tag. In the following, replace python with python3 for Python 3. To install first update pip. Dec 11, 2017 icon type='linux'I need to compile an application with ncurses library and header files. How do I install install ncurses libs and header files on a Linux operating system? How do I write a simple hello world program using the ncurses and compile it on a Linux? Done Package xlibs-dev is not available, but is referred to by another package. This may mean that the package is missing, has been obsoleted, or is only available from another source E: Package xlibs-dev has no installation candidate.
In this quickstart, you install SQL Server 2017 on Ubuntu 18.04. You then connect with sqlcmd to create your first database and run queries.
In this quickstart, you install SQL Server 2019 on Ubuntu 18.04. You then connect with sqlcmd to create your first database and run queries.
Tip
This tutorial requires user input and an internet connection. If you are interested in the unattended or offline installation procedures, see Installation guidance for SQL Server on Linux.
Prerequisites
You must have an Ubuntu 16.04 or 18.04 machine with at least 2 GB of memory.
To install Ubuntu 18.04 on your own machine, go to http://releases.ubuntu.com/bionic/. You can also create Ubuntu virtual machines in Azure. See Create and Manage Linux VMs with the Azure CLI.
Note
At this time, the Windows Subsystem for Linux for Windows 10 is not supported as an installation target.
For other system requirements, see System requirements for SQL Server on Linux.
Note
Ubuntu 18.04 is supported starting with SQL Server 2017 CU20. If you want to use the instructions on this article with Ubuntu 18.04, make sure you use the correct repository path, 18.04 instead of 16.04.
If you are running SQL Server on a lower version, the configuration is possible with modifications.
You must have an Ubuntu 16.04 or 18.04 machine with at least 2 GB of memory.
To install Ubuntu 18.04 on your own machine, go to http://releases.ubuntu.com/bionic/. You can also create Ubuntu virtual machines in Azure. See Create and Manage Linux VMs with the Azure CLI.
Note
At this time, the Windows Subsystem for Linux for Windows 10 is not supported as an installation target.
For other system requirements, see System requirements for SQL Server on Linux.
Install SQL Server
Note
The following commands for SQL Server 2017 points to the Ubuntu 18.04 repository. If you are using Ubuntu 16.04, change the path below to /ubuntu/16.04/ instead of /ubuntu/18.04/.
To configure SQL Server on Ubuntu, run the following commands in a terminal to install the mssql-server package.
Import the public repository GPG keys:
Register the Microsoft SQL Server Ubuntu repository:
Tip
If you want to install SQL Server 2019 , you must instead register the SQL Server 2019 repository. Use the following command for SQL Server 2019 installations:
Run the following commands to install SQL Server:
After the package installation finishes, run mssql-conf setup and follow the prompts to set the SA password and choose your edition.
Tip
The following SQL Server 2017 editions are freely licensed: Evaluation, Developer, and Express.
Note
Make sure to specify a strong password for the SA account (Minimum length 8 characters, including uppercase and lowercase letters, base 10 digits and/or non-alphanumeric symbols).
Once the configuration is done, verify that the service is running:
If you plan to connect remotely, you might also need to open the SQL Server TCP port (default 1433) on your firewall.
At this point, SQL Server is running on your Ubuntu machine and is ready to use!
Install SQL Server
Note
The following commands for SQL Server 2019 points to the Ubuntu 18.04 repository. If you are using Ubuntu 16.04, change the path below to /ubuntu/16.04/ instead of /ubuntu/18.04/.
To configure SQL Server on Ubuntu, run the following commands in a terminal to install the mssql-server package.
Import the public repository GPG keys:
Register the Microsoft SQL Server Ubuntu repository for SQL Server 2019:
Run the following commands to install SQL Server:
After the package installation finishes, run mssql-conf setup and follow the prompts to set the SA password and choose your edition.
Note
Make sure to specify a strong password for the SA account (Minimum length 8 characters, including uppercase and lowercase letters, base 10 digits and/or non-alphanumeric symbols).
Once the configuration is done, verify that the service is running:
If you plan to connect remotely, you might also need to open the SQL Server TCP port (default 1433) on your firewall.
At this point, SQL Server 2019 is running on your Ubuntu machine and is ready to use!
Install the SQL Server command-line tools
To create a database, you need to connect with a tool that can run Transact-SQL statements on the SQL Server. The following steps install the SQL Server command-line tools: sqlcmd and bcp.
Use the following steps to install the mssql-tools on Ubuntu.
Import the public repository GPG keys.
Register the Microsoft Ubuntu repository.
Traktor pro vs scratch 2. Apr 09, 2014 There is really only one version of Traktor Pro; owning the 'Scratch' license simply allows you to unlock DVS functionality. If they are really the same price, buy Traktor Scratch Pro. It will work normally until you get a certified mixer/interface.
Update the sources list and run the installation command with the unixODBC developer package. For more information, see Install the Microsoft ODBC driver for SQL Server (Linux).
Note
To update to the latest version of mssql-tools run the following commands:
Optional: Add
/opt/mssql-tools/bin/to your PATH environment variable in a bash shell.To make sqlcmd/bcp accessible from the bash shell for login sessions, modify your PATH in the ~/.bash_profile file with the following command:
To make sqlcmd/bcp accessible from the bash shell for interactive/non-login sessions, modify the PATH in the ~/.bashrc file with the following command:
Connect locally
The following steps use sqlcmd to locally connect to your new SQL Server instance.
Run sqlcmd with parameters for your SQL Server name (-S), the user name (-U), and the password (-P). In this tutorial, you are connecting locally, so the server name is
localhost. The user name isSAand the password is the one you provided for the SA account during setup.Tip
You can omit the password on the command line to be prompted to enter it.
Tip
If you later decide to connect remotely, specify the machine name or IP address for the -S parameter, and make sure port 1433 is open on your firewall.
If successful, you should get to a sqlcmd command prompt:
1>.If you get a connection failure, first attempt to diagnose the problem from the error message. Then review the connection troubleshooting recommendations.
Create and query data
The following sections walk you through using sqlcmd to create a new database, add data, and run a simple query.
Create a new database
The following steps create a new database named TestDB.
From the sqlcmd command prompt, paste the following Transact-SQL command to create a test database:
On the next line, write a query to return the name of all of the databases on your server:
The previous two commands were not executed immediately. You must type
GOon a new line to execute the previous commands:
Tip
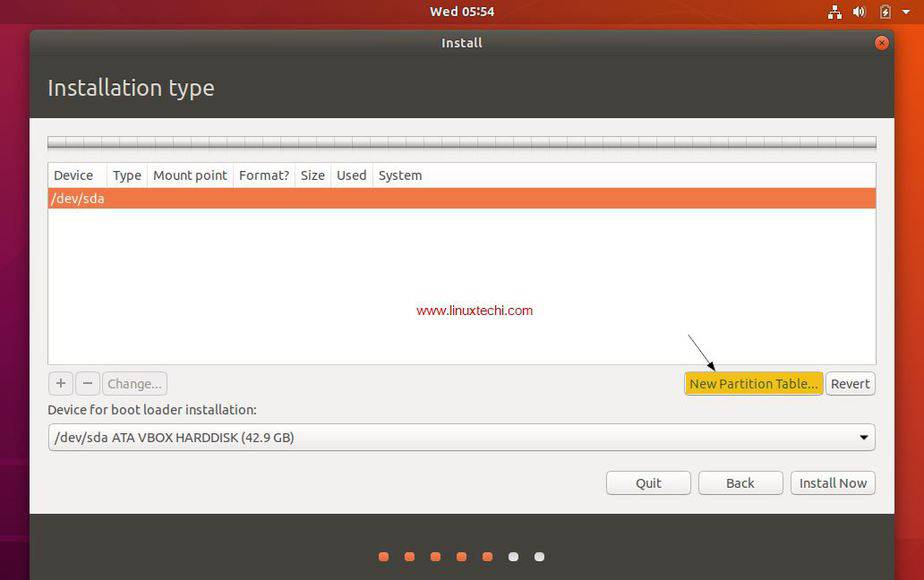
To learn more about writing Transact-SQL statements and queries, see Tutorial: Writing Transact-SQL Statements.
Insert data
Next create a new table, Inventory, and insert two new rows.
From the sqlcmd command prompt, switch context to the new
TestDBdatabase:Create new table named
Inventory:Insert data into the new table:
Type
GOto execute the previous commands:
Select data
Now, run a query to return data from the Inventory table.
From the sqlcmd command prompt, enter a query that returns rows from the
Inventorytable where the quantity is greater than 152:Execute the command:
Exit the sqlcmd command prompt
To end your sqlcmd session, type QUIT:
Performance best practices
After installing SQL Server on Linux, review the best practices for configuring Linux and SQL Server to improve performance for production scenarios. For more information, see Performance best practices and configuration guidelines for SQL Server on Linux.
Cross-platform data tools
In addition to sqlcmd, you can use the following cross-platform tools to manage SQL Server:
| Azure Data Studio | A cross-platform GUI database management utility. |
| Visual Studio Code | A cross-platform GUI code editor that run Transact-SQL statements with the mssql extension. |
| PowerShell Core | A cross-platform automation and configuration tool based on cmdlets. |
| mssql-cli | A cross-platform command-line interface for running Transact-SQL commands. |
Connecting from Windows
SQL Server tools on Windows connect to SQL Server instances on Linux in the same way they would connect to any remote SQL Server instance.
If you have a Windows machine that can connect to your Linux machine, try the same steps in this topic from a Windows command-prompt running sqlcmd. Just verify that you use the target Linux machine name or IP address rather than localhost, and make sure that TCP port 1433 is open. If you have any problems connecting from Windows, see connection troubleshooting recommendations.
For other tools that run on Windows but connect to SQL Server on Linux, see:
Como Instalar Ubuntu
Other deployment scenarios
For other installation scenarios, see the following resources:
| Upgrade | Learn how to upgrade an existing installation of SQL Server on Linux |
| Uninstall | Uninstall SQL Server on Linux |
| Unattended install | Learn how to script the installation without prompts |
| Offline install | Learn how to manually download the packages for offline installation |
Tip
For answers to frequently asked questions, see the SQL Server on Linux FAQ.