Boot Camp Mac Windows 7 Iso
- Windows 7 Iso Boot Camp Mac
- Mac Boot Camp Windows 10
- Boot Camp Mac Windows 7 Iso File Download
- Windows 7 Iso Image For Mac Bootcamp
- Boot Camp Mac Windows 7 Iso Download
- I have a MacBook Pro and I need to install Windows 7 besides Mac OS X so I can play games on it. The problem is that I don't have a USB stick or DVD to copy the Win7 iso image like Bootcamp requir.
- Aug 15, 2018 To use Boot Camp, you’ll need at least 55 GB of free space on your Mac’s hard drive. Boot Camp says it only needs 50 GB, but Apple’s own online support document recommends 55GB. Play it safe and go.
- Dec 10, 2019 For more information about using Windows on your Mac, open Boot Camp Assistant and click the Open Boot Camp Help button. If you're using an iMac (Retina 5K, 27-inch, Late 2014) or iMac (27-inch, Late 2013) or iMac (27-inch, Late 2012) with a 3TB hard drive and macOS Mojave or later, learn about an alert you might see during installation.
Boot Camp Assistant User Guide
I have a MacBook Pro and I need to install Windows 7 besides Mac OS X so I can play games on it. The problem is that I don't have a USB stick or DVD to copy the Win7 iso. Mar 23, 2019 Boot Camp should automatically locate the ISO file on your system. Click and drag the slider in the partition section. It will be set to 48GB by default, but you can add as much storage as you want within the limits of the drive.
Newer Mac computers use a streamlined method to install Windows on your Mac. To find out whether your Mac uses this method, see the Apple Support article Install Windows 10 on your Mac with Boot Camp Assistant. If your Mac is an older model, follow the instructions in Install Windows on your older Mac using Boot Camp instead.
Windows 7 Iso Boot Camp Mac
What you need
The keyboard and mouse or trackpad that came with your Mac. If they aren’t available, use a USB keyboard and mouse.
A full-installation, 64-bit version of Windows 10 on a disk image (ISO file) or other installation media.
You can download a Windows 10 Disc Image (ISO File) from Microsoft.
Sufficient free storage space on your startup drive. For information about the amount of free space needed, see the Apple Support Article Install Windows 10 on your Mac with Boot Camp Assistant.
Before you begin
Before you install Windows, make sure you back up important files.
You can use Time Machine or any other method to back up your files. For information about backing up files, see Back up your files with Time Machine and Ways to back up or protect your files.
Perform the installation
On your Mac, do the following steps in order.
Step 1: Check for software updates
Before you install Windows, install all macOS updates.
On your Mac, log in as an administrator, quit all open apps, then log out any other users.
Choose Apple menu > System Preferences, click Software Update, then install all available macOS updates.
If your Mac restarts after installing an update, open Software Update again to install any additional updates.
Step 2: Prepare your Mac for Windows
Boot Camp Assistant prepares your Mac by creating a new partition for Windows named BOOTCAMP and downloading the Boot Camp support software.
Important: If you’re using a portable Mac, connect it to a power source before continuing.
On your Mac, open Boot Camp Assistant , located in /Applications/Utilities.
At the Introduction screen, click Continue.
The system is checked for total available disk space. Older Time Machine snapshots and cached iCloud files are removed to make space for Boot Camp. This process may take a long time to complete (you can click the Stop button to skip this process).
At the Install Windows step, click Choose, then select the Windows ISO image.
Specify a partition size by dragging the divider between the macOS and Windows partitions.
Click Install.
When this step is complete, the Windows installer starts.
Step 3: Install Windows
In the Windows installer, follow the onscreen instructions.
When the installation is finished, your Mac automatically restarts using Windows.
Follow the onscreen instructions to set up Windows.
Step 4: Install Boot Camp on Windows
After installing Windows, Boot Camp drivers that support your Mac hardware start installing.
Note: If the support software doesn’t install automatically, you need to install it manually. For instructions, see the Apple Support article If the Boot Camp installer doesn't open after using Boot Camp Assistant.
In the Boot Camp installer in Windows, follow the onscreen instructions.
Important: Do not click the Cancel button in any of the installer dialogs.
If a message appears that says the software you’re installing has not passed Windows Logo testing, click Continue Anyway.
You don’t need to respond to installer dialogs that appear only briefly during installation, but if a dialog asks you to install device software, click Install.
If nothing appears to be happening, there may be a hidden window that you must respond to. Look behind open windows.
When the installation is complete, click Finish.
After your Mac restarts, follow the instructions for any other installers that appear.
Install Windows on your Mac
Boot Camp is a utility that comes with your Mac and lets you switch between macOS and Windows. Download your copy of Windows 10, then let Boot Camp Assistant walk you through the installation steps.
Sixtyfive is a vintage-style, RMS FREE Compressor VST, inspired by the dbx® 165A, a classic 1970’s compressor found in many studios, but it also adds a couple of new twists. Free Download: sixtyfive. D2 by de la mancha. D2 is an all-rounder free compressor with an easy to use interface for quickly dialing in some common settings. Classic Compressor by Kjaerhus Audio (@KVRAudio Product Listing): A classic analogue style VST Compressor Plugin with lots of warmth and punch. Specially designed to be used on individual instruments and vocals, but also very useable on final mixes. Features: Smooth Compression. Adjustable ratio up to limiting. Adjustable attack and release times. The Classic Compressor has been designed specifically for individual instruments and vocal, but the VST plugin is also useable on your final mixes. The Classic Compressor plugin features smooth compression, adjustable knee (hard to soft), ultra low CPU usage, and support for all sampling rates. Classic compressor VST: Our favorite free VST compressor plugin, a punchy compressor that makes wonders on individual instruments and voices. Comments(7) - download Blockfish VST: The digitalfishphones VST compressor 'Blockfish' is a good old VST that still rules today. Don't forget to switch to advanced panel for more parameters to tweak. Classic compressor vst plugin download. Jan 15, 2014 Classic Compressor is a classic analogue VST plugin that can be integrated within any compatible host application and used for processing individual instruments.
Update AMD graphics drivers for Windows in Boot Camp
Download and install the latest AMD graphics drivers for Windows on Mac models that use AMD graphics.
Update AMD graphics drivers for WindowsUse your Apple keyboard in Windows
You can use an Apple keyboard or a keyboard designed for Microsoft Windows with your Mac. Many of the keys that you'd see on a PC have equivalent keys on an Apple keyboard.
Learn more about keyboards and Boot CampMac Boot Camp Windows 10
Resources
Have a question? Ask everyone.
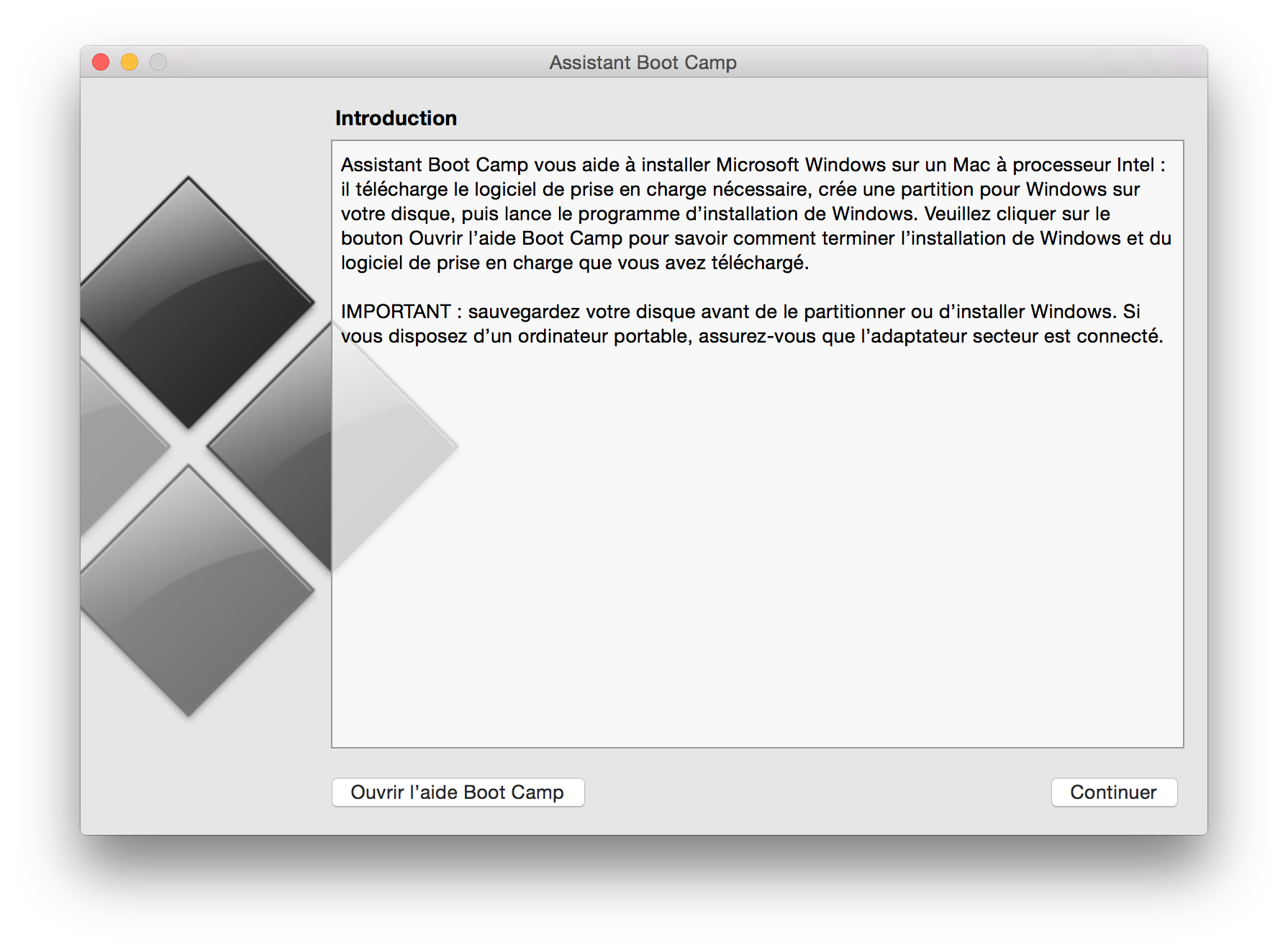
The members of our Apple Support Community can help answer your question. Or, if someone’s already asked, you can search for the best answer.
Ask nowBoot Camp Mac Windows 7 Iso File Download
Tell us how we can help
Windows 7 Iso Image For Mac Bootcamp
Answer a few questions and we'll help you find a solution.